-
[저장소 안 뜸 문제] 인텔 11세대, 12세대 윈도우 설치 방법IT 분야/윈도우 2021. 3. 18. 16:28
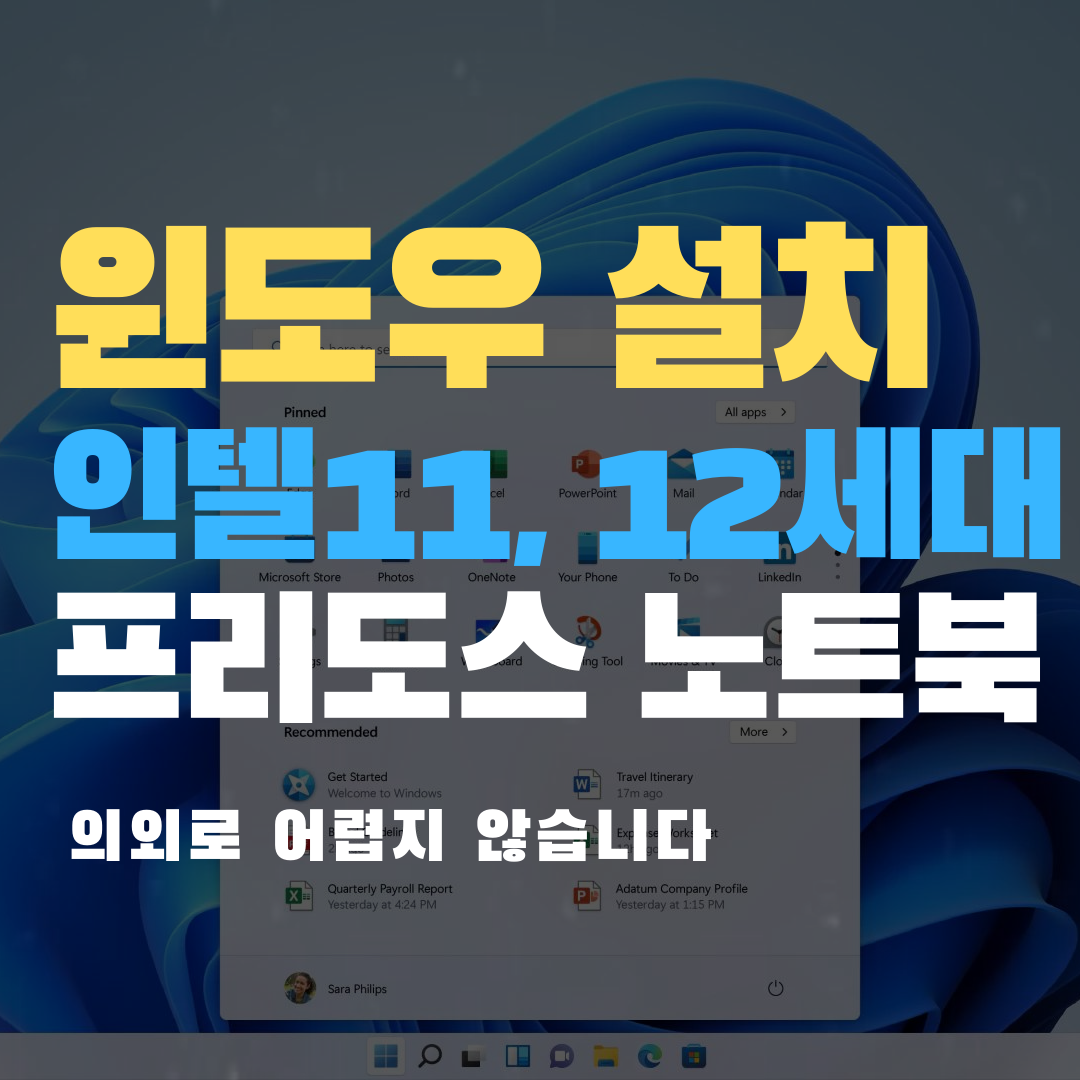
요즘 노트북 구매하는 분들 많으시죠? 그 중에서도 오늘은 인텔 11세대와 12세대 CPU 탑재 제품 + Windows를 직접 설치하는 프리도스 모델에서의 윈도우 설치 방법을 설명 드리고자 합니다. 기존 제품들하고는 다르니까 꼭! 잘 읽어보세요!
설치용 USB 만들기
Windows 10 혹은 11을 설치하려면, 설치용 USB를 만들어야겠죠? 이건 그냥 윈도우 10 파일을 USB에 넣는다고 되는 게 아닙니다. 그리고 각종 경로를 통해서 설치 이미지를 확보할 수 있지만, 가장 확실하게 검증되어 있는, 마이크로소프트에서 제공하는 미디어 생성 도구를 이용하도록 하겠습니다.
윈도우 10을 설치하고자 하는 경우 [여기]를 방문하여 미디어 생성 도구를 다운로드 합니다.
윈도우 11을 설치하고자 하는 경우 [여기]를 방문하여 미디어 생성 도구를 다운로드 합니다.
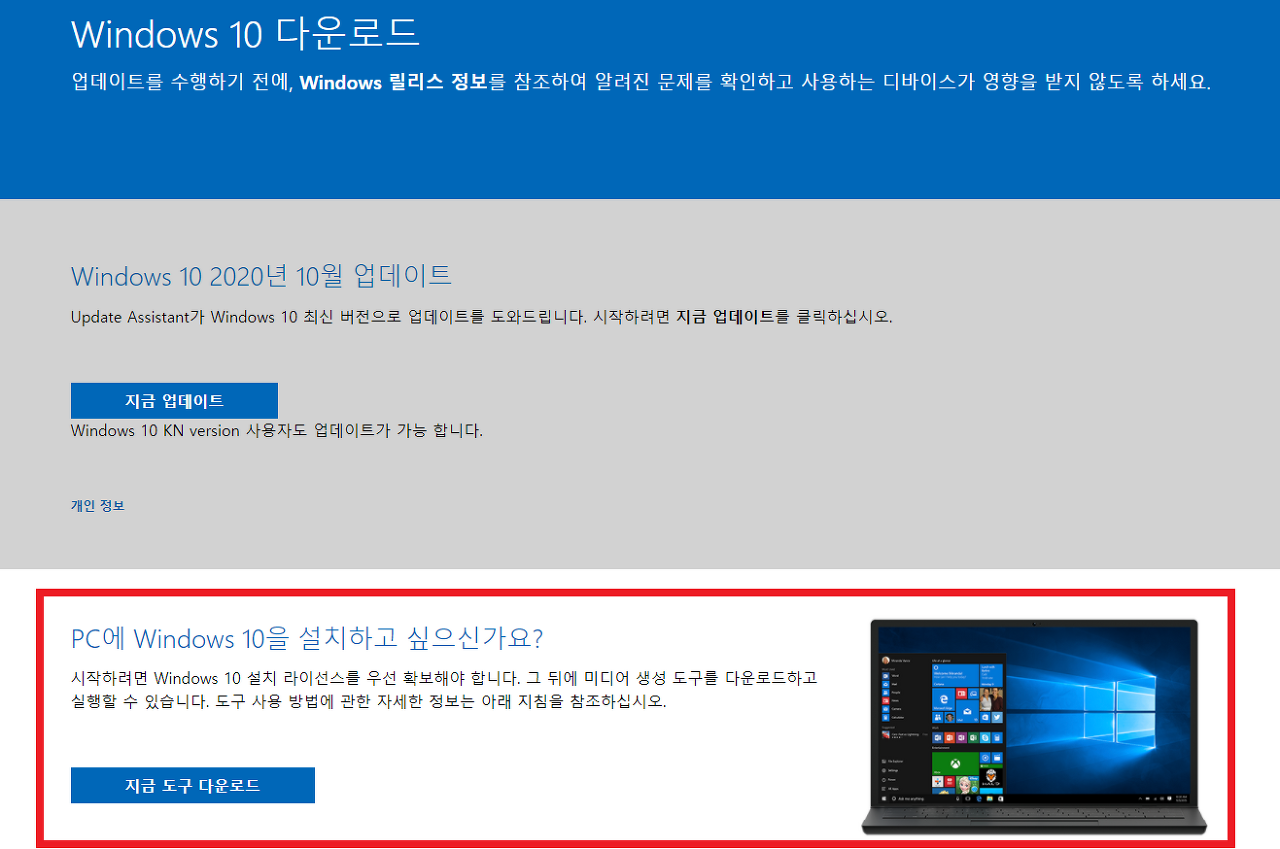
위와 같은 화면이 보일 텐데 여기에서 [지금 도구 다운로드]를 선택합니다. 이렇게 하면 mediacreationtool 이라는 이름의 파일이 하나 다운로드 될 겁니다. 이걸 실행해서 윈도우 10 혹은 11설치를 위한 미디어를 만들어야 합니다.
참고로 이걸 실행하면 두 가지 옵션이 나올 겁니다. 현재 사용중인 PC를 업그레이드할 것인지, 다른 PC를 위한 USB를 만들 것인지를 고르는 겁니다. 우리는 당연히 후자를 골라야겠죠?
참고로 USB용량이 아무리 못해도 8기가는 되어야 할 겁니다. 이 도구를 이용하면 최신 빌드 버전의 윈도우10 / 11 을, 그것도 부팅이 가능한 형식으로 USB 형식으로 만들어 줍니다.
최신 버전을 기준으로 자동 다운로드가 되고, 설치용으로도 만들어 주니까, 괜히 이상한 ISO 파일 받아서 이미지 마운트하면서 일 망치지 마시고 꼭, 마이크로소프트 공식 방법인 이걸 이용하세요.
Intel Volume Management Device
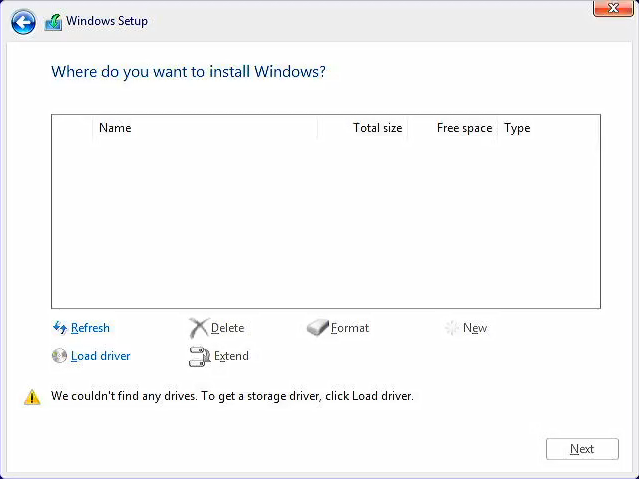
원래 부팅용 USB를 가지고 윈도우 설치를 시작하면, 위와 같은 화면에서 내부 저장소가 나와야 합니다. 그런데 11세대나 12세대 기반 노트북에서 그냥 진행하면, 위의 화면처럼 아무것도 보이지 않게 됩니다. 이것 때문에 별도 과정이 필요한 겁니다.
11세대 타이거 레이크부터는 인텔의 새로운 기술을 사용하다보니, 그냥 이렇게만 두면 정상적으로 저장 공간이 인식되지 않는 문제가 있습니다. 이때, 노트북 제조사 홈페이지를 방문하여, '인텔 빠른 스토리지 기술' 혹은 'Intel Rapidstorage Technology' 프로그램을 다운로드 해야 합니다.
예를 들어 hp의 840 G8-3D3W1PA 노트북이라면 support.hp.com을 방문하여 해당 해당 제품명에 해당하는 드라이버를 검색하면 아래와 같이 찾을 수 있습니다.
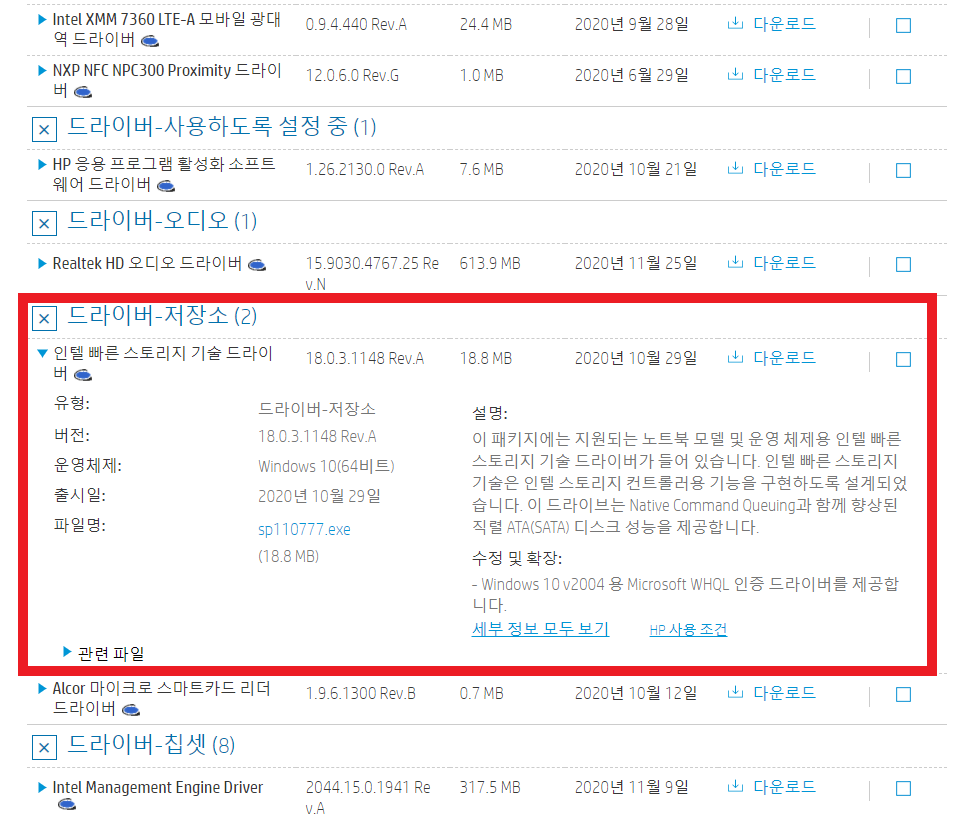
ASUS의 경우라면 더 쉽습니다. [여기]를 클릭하여 공통으로 제공하는 인텔 빠른 스토리지 기술 드라이버를 다운로드 하면 됩니다.
각 제조자 마다 홈페이지를 통해서 드라이버 다운로드를 제공하니까, 구매하신 노트북 제조사 홈페이지를 통해서 인텔 빠른 스토리지 기술 드라이버를 받아두시기 바랍니다.
데스크탑에 설치하려고 하거나, 제조사에서 드라이버를 찾지 못 하시겠는 분들은 [여기]를 통해서 인텔이 배포하는 버전을 다운로드 하실 수도 있습니다.
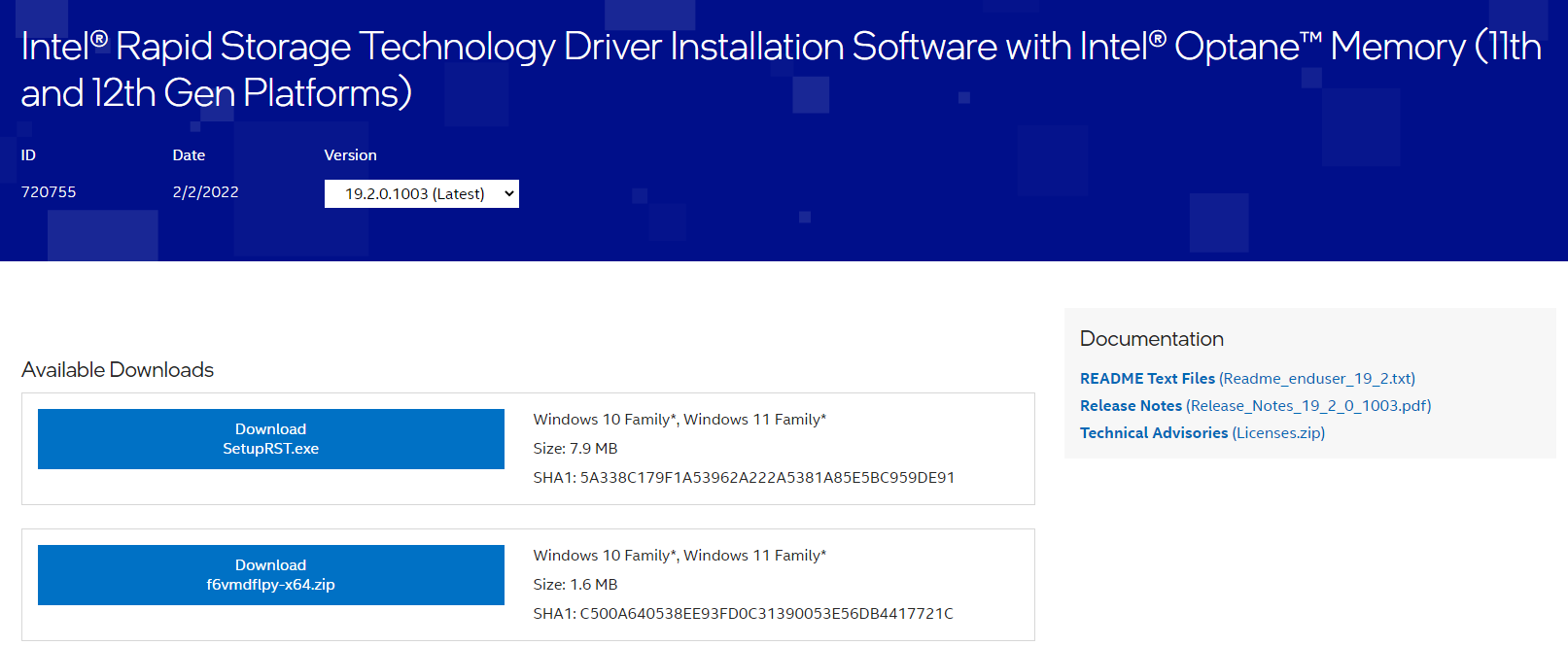
여기에서 두 번째의 압축파일을 받아놓고 설치용 USB에 압축을 풀어 둡니다. 그렇게 하면 iaStorVD.cat, iaStorVD.info, iaStorVD.sys라는 파일들이 들어 있는 걸 확인하실 수 있습니다.
주의사항
일부 노트북 제조사는 기본 내장 공간에 별도 파티션을 만들어서 초기 설치용 드라이버를 제공하는 경우들이 있습니다. 따라서 윈도우 설치시 이 파티션을 밀어버리고 시작하면, 이후 드라이버를 전부 따로따로 받아야 합니다. 별도 파티션이 있다면 밀어버리지 말고 진행하세요.
추가 미립자 팁
제조사 홈페이지에서 드라이버를 다운로드 할 때, 무선랜 (와이파이) 드라이버가 있다면 미리 다운로드 받아 두세요. 대부분의 하드웨어는 사실 윈도우 설치 중에 알아서 잡히고 동작을 하는데, 간혹 안 잡히는 제품들도 있습니다.
그 중에 무선랜이 안 잡히면 부팅 후에 온라인으로 연결할 수 있는 방법이 없기 때문에 난처해질 수 있습니다.
주의
인텔 빠른 스토리지 기술 드라이버를 설치하는 게 아닙니다. 다운로드 된 압축파일을 앞서 만들어 두었던 윈도우 설치용 USB에 넣는 겁니다. 그리고 압축 파일을 그대로 풀어줍니다. 되도록 이름을 바꾸지 말고 그대로 폴더가 생성되게 해서 풀어주세요.
이제 USB를 통한 부팅을 하면 됩니다만, 설치 화면으로 가면 도로 이렇게 텅빈 화면이 보일 겁니다 ㅠㅠ 이번에는 여기에서 드라이버 불러오기를 누르시면 됩니다.
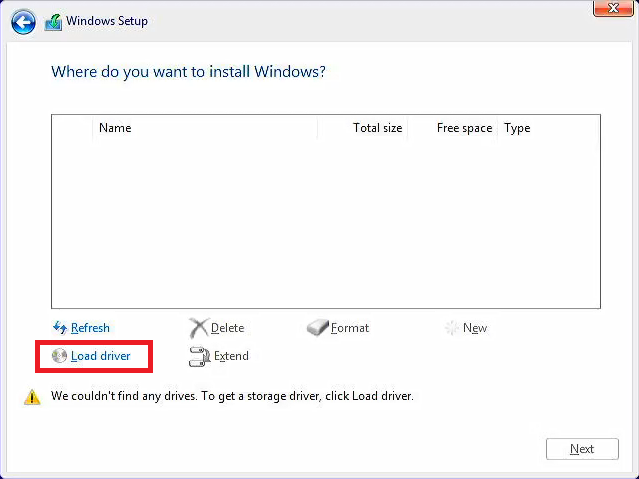
그리고 USB 드라이브를 선택하고, 조금 전에 압축 풀었던 그 인텔 빠른 스토리지 기술 드라이버 폴더가 있죠? 그 폴더를 선택하면, 두 가지 옵션이 나올텐데 그 중에서 첫 번째에 위치한 Intel RST VMD Controller라는 걸 골라줍니다. 이렇게 하고 나면 이제 설치할 수 있는 드라이브가 나올 겁니다. 이제 평소처럼 윈도우를 설치하면 됩니다 :-)
반응형'IT 분야 > 윈도우' 카테고리의 다른 글
구글 / 아이클라우드 연락처 + 캘린더, 윈도우와 동기화 하기 (0) 2021.03.24 [해결책] 잘 쓰던 노트북이 갑자기 안 켜져요 ㅠㅠ (2) 2021.03.19 hp 노트북 각종 드라이버 다운로드 방법 (레노버는?) (0) 2021.03.18 윈도우10 프린터 블루스크린 문제 해결 (0) 2021.03.16 [해결법] "프린트만 했다 하면 블루 스크린이 떠요 ㅠㅠ" (0) 2021.03.12